Connecting your TV to the internet opens up a world of entertainment possibilities, allowing you to stream your favorite shows, access online content, and enjoy a more immersive viewing experience. In this article, we will explore three simple methods to connect your TV to your Wi-Fi network. Whether you prefer using a streaming device, an HDMI cable, or existing devices like a Blu-ray player or gaming console, we’ve got you covered. So, let’s dive in!
“Seamlessly manage your network with ease! Login to IP : 192.168.0.1 administration panel using your Username and password to configure router settings and enhance your Wi-Fi Connection.”
Method 1:Purchase a Streaming Device for Easy Connectivity
One of the most user-friendly ways to connect your TV to Wi-Fi is by using a streaming device. These devices offer a seamless user experience, provide access to a wide range of apps, and ensure compatibility with both standard and 4K TVs. Here’s how you can get started:
Choose a streaming device: Streaming devices are available at affordable prices, starting from around $30. If you plan to upgrade to a 4K TV in the future, consider investing in a 4K streaming device to fully utilize its capabilities.
Connect the device: Connect the streaming device to your TV using an HDMI cable. Ensure that your TV is powered on and set to the correct HDMI input.
Set up the Wi-Fi connection: Follow the on-screen instructions on your TV to connect the streaming device to your home Wi-Fi network. Enter your Wi-Fi credentials when prompted, and you’ll be ready to enjoy a world of streaming content on your TV.
Method 2: Use an HDMI Cable for Occasional Streaming and Sharing
If you only plan on using your TV for streaming or sharing content occasionally, using an HDMI cable can be a simple and cost-effective solution. Here’s how to go about it:
Check your devices: Most laptops come equipped with an HDMI port, making it easy to connect them to your TV. Ensure that your laptop or other devices have an HDMI port.
Connect the cable: Plug one end of the HDMI cable into the HDMI port on your laptop and the other end into the HDMI port on your TV. Make sure both devices are powered on.
Configure your settings: On your TV, select the HDMI input corresponding to the port you connected the cable to. Your TV will mirror the content from your laptop or device, allowing you to stream, share photos, or play videos directly on your TV screen.
Note: Connecting a smartphone or tablet may require additional steps, such as using adapters specific to your device’s port type (e.g., Lightning Digital AV Adapter for Apple products or USB-C/Micro HDMI adapters for Android devices).
Method 3:Utilize Your Blu-ray Player or Gaming Console
If you already own a Blu-ray player or a gaming console, chances are you have the necessary tools to connect your TV to Wi-Fi. These devices offer limited but convenient access to popular streaming services. Here’s how to connect them:
Check for internet connectivity: Ensure that your Blu-ray player or gaming console supports internet connectivity. Consoles like PlayStation 3 and Xbox 360 usually come equipped with built-in internet capabilities.
Connect to Wi-Fi: Access the settings or network setup menu on your device and select the option to connect to a Wi-Fi network. Follow the on-screen instructions to enter your Wi-Fi credentials and establish the connection.
Enjoy streaming: Once connected, you can download and access popular streaming apps like Netflix and Hulu directly through your Blu-ray player or gaming console, enhancing your TV viewing experience.
Tips for Optimal Wi-Fi Performance
Use an Ethernet Cord: If possible, connect your TV or streaming device to the router using an Ethernet cable. This ensures a stable and reliable internet connection, especially for bandwidth-intensive activities like streaming high-definition content. Ethernet connections typically provide faster speeds and lower latency compared to Wi-Fi.
Check Your Download Speeds: To ensure smooth and buffer-free streaming, make sure your internet connection provides sufficient download speeds. Most streaming services recommend around 5 Mbps for HD streaming. If you have multiple devices using the connection simultaneously, you may need higher speeds. Use an online speed test tool to check your download speeds and contact your internet service provider if necessary.
Relocate Your Router: If you experience buffering or weak Wi-Fi signals, try moving your router to a central and open location in your home. Avoid placing it near walls, large obstacles, or other electronic devices that may interfere with the signal. By reducing obstructions, you can improve the range and quality of your Wi-Fi connection.
Upgrade Your Router: Older routers may not provide the same performance and coverage as newer models. If you consistently face connectivity issues, consider upgrading to a more advanced router with improved Wi-Fi capabilities. Look for routers that support the latest Wi-Fi standards (e.g., Wi-Fi 6) for better speed and efficiency.
Secure Your Wi-Fi Network: Protecting your Wi-Fi network is crucial for both performance and security. Set a strong password for your Wi-Fi network to prevent unauthorized access and bandwidth theft. You can access your router’s administration console by entering “192.168.0.1” into your web browser. Login using your credentials and navigate to the security settings to enhance Wi-Fi performance and ensure a secure network.
Conclusion
Connecting your TV to the internet allows you to unlock a world of entertainment and convenience. Whether you choose to use a streaming device, an HDMI cable, or existing devices like a Blu-ray player or gaming console, the process is relatively straightforward.
REFERENCES:
https://removelicenseverification.blogspot.com/2023/06/why-wont-my-tv-connect-to-internet.html
https://removelicenseverification.blogspot.com/2023/06/why-wont-my-tv-connect-to-internet.html
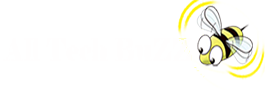



0 comments:
Post a Comment