The Wi-Fi feature has become a standard and essential component of smart TVs, including Samsung models. Connecting your Samsung TV to the internet via Wi-Fi opens up a world of online content and streaming capabilities.
If your Samsung TV isn’t yet connected to Wi-Fi or you wish to connect it to a different network, follow these steps:
Turning on the TV and Opening the Menu
- Start by turning on your Samsung TV and grab the remote control.
- Press the “Home” button on the remote, which is usually located at the top or center of the remote.
- If you have a physical button on your TV, it is typically located beneath the Samsung logo or near the bottom of the screen.
“Enhance your internet speed and security! Learn how to access the admin console at 192.168.0.1. Login with your login credentials, and fine-tune router modem settings for improved Wi-Fi performance.”
Finding the Wi-Fi Feature
- Once you’re in the TV’s menu, Navigate to the “General” section.
- Scroll down the main menu until you find “Network Settings.”
- Select it, and you’ll be taken to the Network Settings submenu.
Network Status
- In the Network Settings submenu, you will find several options.
- Look for “Network Status” or a similar option, which may also be labeled “Network Settings” on certain models.
- Select this option to proceed.
Selecting Your Wi-Fi Network and Entering the Password
- After selecting “Network Status,” you will see a screen prompting you to choose the type of network you want to use.
- Select “Wireless” to connect to a Wi-Fi network.
- From the list, locate and select your Wi-Fi router’s name (also known as the SSID).
- Once selected, you will be prompted to enter the Wi-Fi password.
- Use the remote control to enter the password accurately.
- After entering the password, click the “Done” button, depending on your TV model.
The Samsung TV will then attempt to establish a connection to the Wi-Fi network. It may take a few seconds to complete the connection process.
Confirmation and Exiting the Menu
- Once your Samsung TV successfully connects to the Wi-Fi network, a notification will appear on the screen.
- Press the “OK” button on the remote control to confirm the connection.
- You can then exit the menu and enjoy the various features and content available through the internet on your Samsung TV.
Troubleshooting
In rare cases, older Samsung TV models may encounter difficulties in finding certain Wi-Fi routers, especially if the router operates on a 5GHz frequency. If this occurs, it is recommended to change the frequency of your internet router to 2.4GHz in the router settings. Keep in mind that each router has different settings, so consult the router’s manual or instructions for detailed steps on changing the frequency.
By following these steps, you can easily connect your Samsung TV to a Wi-Fi network. Enjoy the convenience of online streaming, access to apps, and a host of exciting features on your Samsung smart TV.
REFERENCES:
https://removelicenseverification.blogspot.com/2023/06/why-wont-my-tv-connect-to-internet.html
https://removelicenseverification.blogspot.com/2023/06/how-to-connect-your-spectrum-internet.html
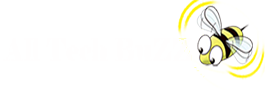



0 comments:
Post a Comment