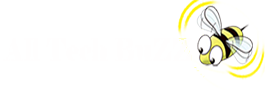Having trouble connecting your Roku TV to the internet? It can be frustrating when your favorite streaming shows are just a click away, but your TV refuses to connect. Don’t worry, we’re here to help!
In this comprehensive guide, we’ll walk you through the common issues and provide step-by-step solutions to get your Roku TV back online. From weak Wi-Fi signals to network pings, we’ll cover it all. So, let’s dive in and troubleshoot why your Roku TV won’t connect to the internet!
Weak Wi-Fi Signal and Interference
One of the primary reasons your Roku TV may not connect to your Wi-Fi network is due to a weak signal or interference. Here’s what you need to know:
“Secure and personalize your network with ease! Log in to the admin interface at 192.168.0.1 using your username and password, and access router settings to optimize your Wi-Fi connection.”
Restart Your Router
Sometimes, all your router needs is a fresh start. Try restarting your router by powering it off, waiting for a few seconds, and then turning it back on. This simple step can resolve temporary connectivity issues and reestablish a stable connection with your Roku TV.
Improve Wireless Signal Strength
The strength of your wireless signal plays a crucial role in connecting your Roku TV to the internet. If your TV is located far from your Wi-Fi router or if there are physical obstructions in between, the signal may weaken. Here’s what you can do to improve it:
Reposition Your Router
Consider moving your router to a central location in your home, away from walls or objects that could obstruct the signal. A higher and unobstructed placement can significantly improve the Wi-Fi coverage area and strengthen the signal received by your Roku TV.
Reduce Signal Interference
Other electronic devices, such as cordless phones, microwave ovens, or neighboring Wi-Fi networks, can interfere with your Wi-Fi signal. Keep your Roku TV away from such devices and try changing the channel on your router settings to avoid interference.
Network Pings and Roku TV Connectivity
Disabling network pings can sometimes resolve connection issues with your Roku TV. Let’s explore this further:
Disable Network Pings
If your Roku TV is still not connecting to the internet after a reset, disabling network pings might help.
- Navigate to “Settings” on your Roku TV
- Go to “Network,” “Advanced Settings,”
- Select “Disable Network Pings.”
This setting adjustment can facilitate a successful reconnection to your Wi-Fi network.
Wi-Fi or Ethernet Connection for Roku TV?
Understanding the connection options for your Roku TV is essential. Let’s delve into the details:
Wi-Fi Connection
To enjoy the streaming capabilities of your Roku TV, it must be connected to the internet. Wi-Fi connection is available on all TCL Roku TVs. Ensure that you select your Wi-Fi network during the initial setup process or through the “Network” settings menu.
Ethernet Connection
If you have a TCL Roku 4K TV, you have the additional option of connecting via an Ethernet cable. This wired connection can offer a more stable and reliable internet connection for your Roku TV.
Conclusion
In conclusion, troubleshooting connectivity issues with your Roku TV can be done through a few simple steps. By addressing weak Wi-Fi signals, reducing interference, disabling network pings, and utilizing the appropriate connection method, you can overcome the challenges of getting your Roku TV connected to the internet.
REFERENCES :
https://removelicenseverification.blogspot.com/2023/06/why-wont-my-tv-connect-to-internet.html