Are you having trouble connecting your iPhone or iPad to Wi-Fi? There could be various reasons for this issue, such as a poor connection signal, incorrect Wi-Fi password, disabled network settings, restricted network settings, or even a bulky phone case interfering with the signal.
In this troubleshooting guide, we will explore some common reasons why your iPhone or iPad might not be connecting to Wi-Fi and provide solutions to fix the problem.
You’re Too Far Away from Your Router
If you’re in a different room or too far from the wireless access point, your iPhone or iPad may not be able to connect to Wi-Fi at all. Ensure that you are within range of the Wi-Fi signal and try moving closer to the router to establish a stronger connection.
“Take control of your network management tasks effortlessly! Log into the admin dashboard using 192.168.0.1 IP, your default username, and password to configure router settings and personalize your Wi-Fi network.”
You’re Using the Wrong Wi-Fi Password
Incorrectly entering the Wi-Fi password can prevent your iPad or iPhone from connecting to Wi-Fi. Double-check the password you entered and ensure that every character is correct.
Your Wi-Fi Network Settings Are Turned Off
Make sure that your Wi-Fi network settings are enabled on your iOS device. Go to Settings > Wi-Fi and ensure that the toggle next to Wi-Fi is turned on. Additionally, you can enable the Auto Join setting to automatically connect to trusted networks.
Your iPhone Is Causing Signal Issues
Large iPhone or iPad cases can sometimes block or weaken the Wi-Fi signal. If you’re experiencing connectivity issues, try removing your case and check if the Wi-Fi connection improves.
You Have a Damaged Network Component
Occasionally, an issue with your router or other network components can cause your iOS device to fail in connecting to Wi-Fi. To rule out hardware problems, check if other devices can connect to the Wi-Fi network without any issues.
Troubleshooting Issues to fix your iPhone
Now, let’s explore some troubleshooting steps to fix your iPhone or iPad when it’s not connecting to Wi-Fi:
Restart Your iPhone
- Press and hold the On/Off button on the right side of your iPhone.
- Press and hold either of the volume buttons on the left side until the power-off slider appears.
- Drag the slider from left to right to power off your device.
- Turn your iPhone back on by holding the On/Off button until the Apple logo appears.
Check if Wi-Fi Is Turned On
- Go to Settings > Wi-Fi on your device.
- Ensure that the toggle next to Wi-Fi is turned on.
- If Wi-Fi is already enabled, turn it off and then turn it back on again.
Check for Network Connection Issues: If your phone detects a problem when connecting to a network, you may see an alert under the Wi-Fi network’s name stating “No Internet Connection.” Tap on the network name for more details about the issue.
Reset Your iPhone’s Default Settings
Reset Location Services on iOS
- Go to Settings > Privacy > Location Services.
- Scroll to System Services.
- Toggle off the switch next to Networking & Wireless and confirm the action.
Reset Network Settings on iOS
- Go to Settings > General.
- Scroll down and tap “Transfer or Reset iPhone/iPad.”
- Tap Reset > Reset Network Settings.
- Enter your passcode if prompted and confirm the reset.
- After the device restarts, go to Settings > Wi-Fi to reconnect to the Wi-Fi network.
Reset Your iOS Device to Factory Settings
- Go to Settings > General.
- Scroll down and tap “Transfer or Reset iPhone.
- Tap “Erase All Content and Settings” and continue.
- Enter your passcode if prompted and your Apple ID password, and tap “Turn Off” to disable Find My and Activation Lock.
- Tap “Erase iPhone/iPad” to initiate the reset process.
Check for iOS Updates
It’s essential to keep your iOS device up to date with the latest software version. To enable automatic updates, go to Settings > General > Software Updates and toggle on “Automatic Updates.” This ensures that your device receives the necessary updates for improved functionality.
Contact Apple for Further Support
If none of the solutions above have resolved the Wi-Fi connectivity issue on your iOS device, it’s possible that you may be facing a hardware failure. In such cases, it is recommended to contact Apple Support for further assistance. Their team can help diagnose and resolve any underlying problems with your device.
Remember, troubleshooting steps may vary slightly depending on the iOS version and device model you are using. If you’re unsure or need additional guidance, refer to the Apple Support website or reach out to their customer support team for personalized assistance.
By following these troubleshooting steps, you can increase the chances of resolving the Wi-Fi connection issue on your iPhone . Enjoy uninterrupted internet access on your iOS device and stay connected to the digital world.
REFERENCES:
https://removelicenseverification.blogspot.com/2023/06/how-to-connect-your-tv-to-internet-3.html
https://removelicenseverification.blogspot.com/2023/06/why-wont-my-ps4-connect-to.html
https://removelicenseverification.blogspot.com/2023/06/why-wont-my-roku-tv-connect-to-internet.html
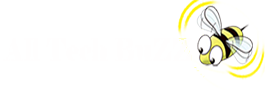



0 comments:
Post a Comment