It can be frustrating when your TV fails to connect to the internet, depriving you of streaming your favorite shows and accessing online content. If you’re wondering why your TV is having trouble connecting to Wi-Fi, there are several troubleshooting steps you can take to resolve the issue. Let’s explore these steps in detail.
Restart Your Smart TV and Wi-Fi Router
A simple but effective first step is to restart both your smart TV and Wi-Fi router. Unplug your smart TV from the power source, wait for about 30 seconds, and then plug it back in. Similarly, unplug your Wi-Fi router, wait for 30 seconds, and then plug it back in. This can help refresh the connections and resolve any temporary glitches.
Check Your Wi-Fi Network Connection
If your Wi-Fi is working on other devices but not on your TV, it’s important to determine if the issue lies with your TV or the network itself. Try connecting to the internet using a different device, such as your phone or tablet. If you’re unable to connect with any device, reach out to your internet service provider to check the status of the service in your area.
“Unlock the full potential of your router Ip address ! Discover how to access the admin panel at 192.168.0.1, log-in with your user credentials, and customize router’s settings to optimize your wi-fi connection.
Verify Your Wi-Fi Password
Double-check that you are using the correct Wi-Fi password for your network and ensure that you have entered it accurately. If you’re still using the default password provided by your router manufacturer, it’s recommended to change it for improved security. Refer to our guide on securing your wireless network for detailed instructions.
Check Your Wi-Fi Signal Strength
If you’re still wondering why your TV won’t connect to Wi-Fi, weak signal strength may be the culprit. Follow these steps to check the signal strength on your smart TV:
- Use your TV remote to navigate to the Settings menu.
- Click on General, then Network, and select Open Network Settings.
- Choose the Wireless option to access the Wi-Fi settings.
- Check the number of Wi-Fi bars displayed on your TV.
If you see full bars, signal strength is not the issue. However, if you notice only one or two bars, you can try the following fixes:
Check the Location of Your Router
If your router is obstructed or placed far away from your TV, consider moving it to an open space closer to the TV. This can help improve the Wi-Fi signal strength.
Connect Your Smart TV with an Ethernet Cable
Using an Ethernet cable to connect your TV directly to the router eliminates potential Wi-Fi signal issues. Ensure that your TV is positioned near the Wi-Fi router and has an Ethernet port available.
Check Network Settings
Certain smart TV models allow you to check your network status to troubleshoot internet connection problems. Access your TV’s network settings and ensure that the network settings are turned on without any error messages. While in the settings, look for an option to reset your network and perform a reset before restarting your TV for good measure. Keep your network information handy as you may need it to reconnect to Wi-Fi since your previous settings will be erased.
Change DHCP Settings on Your Smart TV
Some smart TV models use DHCP (dynamic host configuration protocol) to obtain a unique IP address for internet connectivity. Switching this feature on or off might help resolve the connection issue. Access your TV’s network settings and look for the DHCP option. If it is currently enabled, try disabling it. If it is disabled, enable it and see if it improves the connection.
Update Your Smart TV Software
Outdated software can sometimes cause connectivity problems, so it’s essential to keep your smart TV’s software up to date. However, there’s a catch – to download updates, your TV needs to be connected to the internet. If you’re currently unable to connect via Wi-Fi, you can use an Ethernet cable to establish a direct connection between your smart TV and the router. Here’s how to proceed:
- Connect one end of the Ethernet cable to the Ethernet port on your smart TV.
- Plug the other end of the cable into the Ethernet port on the back of your Wi-Fi router.
By using this wired connection, you can bypass the Wi-Fi connection issue and proceed with the software update. Depending on your TV model, you may either receive automatic software updates or need to download the latest software manually.
To check for software updates on your smart TV, follow these general steps:
- Navigate to the Settings menu using your TV remote.
- Look for the Software Update or Firmware Update option.
- Select Check for Updates or a similar option to search for available updates.
- If updates are found, follow the on-screen prompts to download and install them.
- Once the update is complete, your TV will usually restart automatically.
It’s worth mentioning that some manufacturers provide the option to download software updates onto a USB drive from their website. If your TV supports this method, visit the manufacturer’s website, locate the appropriate software update for your TV model, download it to a USB drive on your computer, and then connect the USB drive to your TV. Your TV should detect the software update on the USB drive and guide you through the installation process.
Factory Reset Your Smart TV
If you’ve exhausted all other troubleshooting steps and your TV still won’t connect to the internet, a factory reset might be necessary. Keep in mind that performing a factory reset erases all your data and settings, so you’ll need to reconfigure your TV and reinstall apps afterward.
While specific instructions may vary depending on your smart TV brand and model, here’s a general guide to factory resetting your TV:
- Access the Settings menu on your TV.
- Navigate to All Settings or a similar option.
- Look for the General or Reset section.
- Select the Reset to Initial Settings or Factory Reset option.
- Confirm your decision and follow any additional instructions provided by your TV.
Once the factory reset is complete, your TV will restart, and you can proceed with the initial setup process, including reconnecting to Wi-Fi and reinstalling any necessary apps.
Remember to consult your TV’s user manual or the manufacturer’s website for precise instructions on performing a factory reset specific to your TV model.
By following these troubleshooting steps, you should be able to identify and resolve the reasons why your TV won’t connect to the internet.
REFERENCES:
https://removelicenseverification.blogspot.com/2023/06/how-to-connect-your-tv-to-internet-3.html
https://removelicenseverification.blogspot.com/2023/06/how-to-connect-samsung-tv-to-wi-fi.html
https://removelicenseverification.blogspot.com/2023/06/how-to-connect-your-spectrum-internet.html
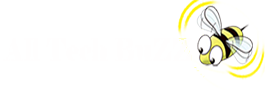



0 comments:
Post a Comment